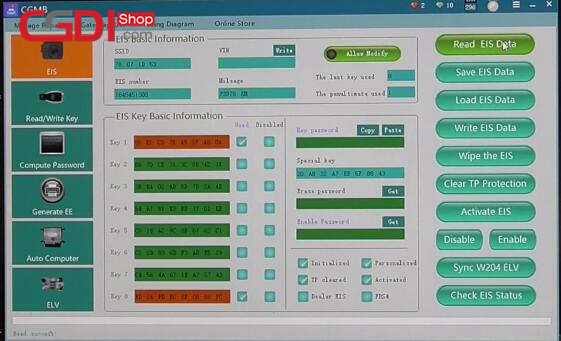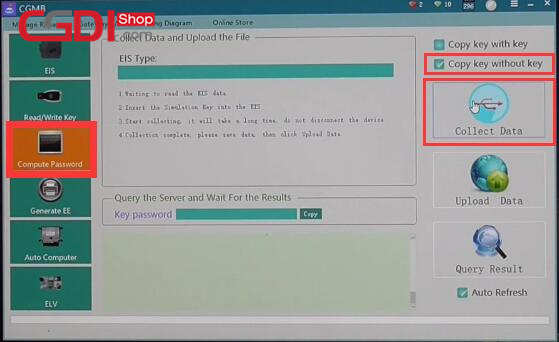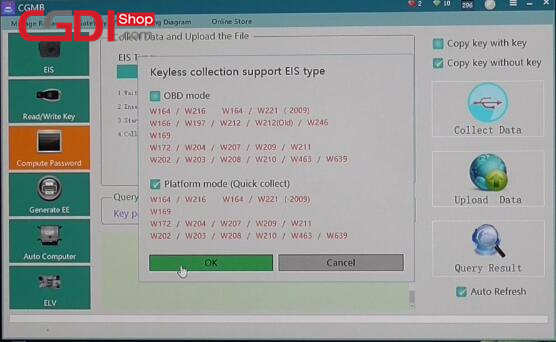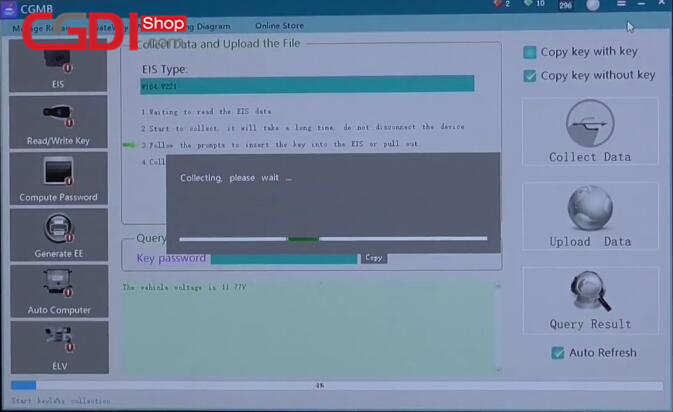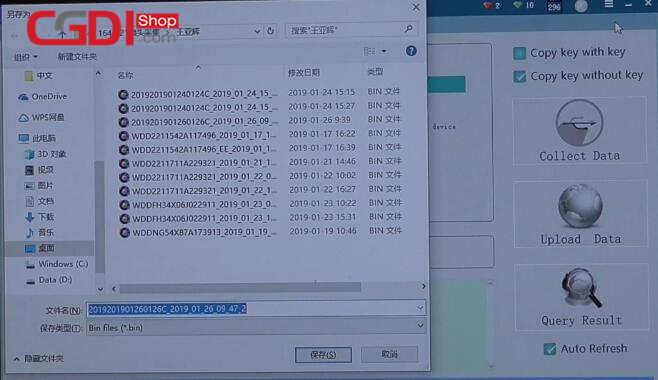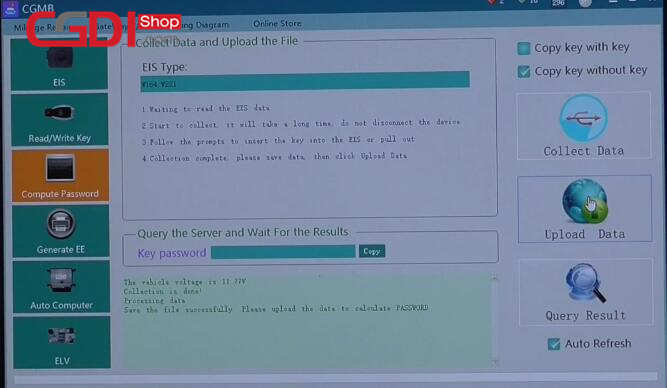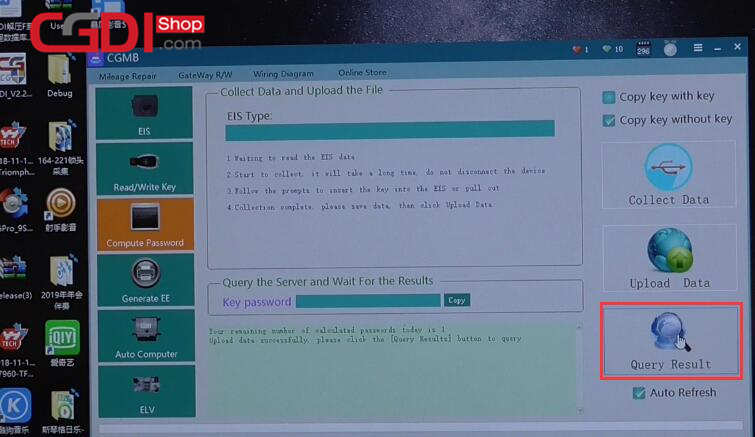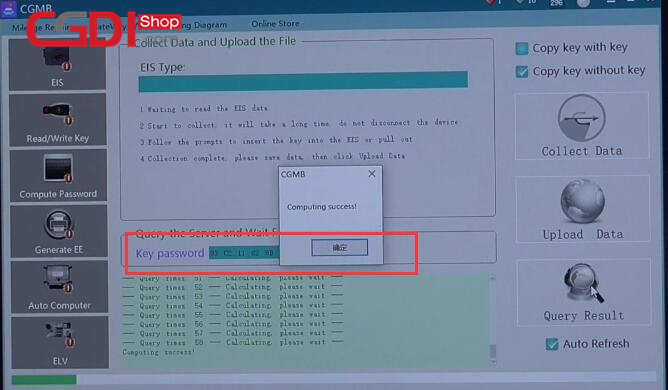Here
obd2 share the guide on how to use
Launch X431 CRP429C smart & manual diagnosis function.
Launch CRP429C Smart Diagnosis:
After connection, turn the ignition key on and the system enters auto-detect mode.
Note: To detect more and accurate VINs, a stable network connection is highly recommended for this function.
CAUTION: Don’t connect or disconnect any test equipment with ignition on or engine running.
A. Once the system successfully obtains the VIN (Vehicle Identification Number) information of the currently identified vehicle, it will continue scanning the vehicle systems. After the scanning is complete, a diagnostic report will be automatically generated and sent to your email box (if bound).
B. If the tool failed to access the VIN information, the screen will display as below:
Input the VIN, and tap “OK”, the system will automatically identify the vehicle
model. If the vehicle VIN is successfully decoded, it will perform autodiagnosis
until a diagnostic report is automatically output. Otherwise it will
enter manual diagnosis mode.
Notes:
• The most recognizable location for this number is in the top left corner on the
vehicle’s dashboard. Other locations include the driver’s door or post, and the
firewall under the hood.
• In general, vehicle identification numbers are standardized - all contain 17
characters. VIN characters may be capital letters A through Z and numbers
1 through 0; however, the letters I, O and Q are never used in order to avoid
mistakes of misreading. No signs or spaces are allowed in the VIN.
Here is video guide on how to use Launch X431 CRP429 to diagnose for BMW
https://youtu.be/Gpy27mwxsh4
Launch CRP429C Manual Diagnosis
If the tool can not obtain the VIN information, you can also perform vehicle
diagnosis manually. In this mode, you need to execute the menu-driven
command and then follow the on-screen instruction to proceed.
Notes:
• Before diagnosing, please make sure the diagnostic program corresponding to certain vehicle model has been installed on your
CRP429C.
• For vehicles manufactured by different vendors, it is possible that it has different
diagnostic menus. For details, please follow the instructions on the screen to proceed.Refer to the flowchart illustrated as below to diagnose a vehicle manually:
Take Demo as an example to demonstrate how to diagnose a vehicle.
1). Select diagnostic software version: Tap the “DEMO” to go to Step 2.
2). Select test item: Select the desired test item to proceed.
More information about Launch CRP429C,please check here:
http://www.uobdii.com/wholesale/launch-x431-crp429c-auto-diagnostic-tool.html